
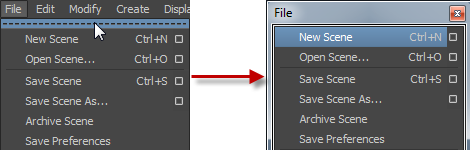
There are a few different options to snap meshes including: If you want to snap the pivot to a verticy, hold down D & V (for vertex) and middle mouse over where you want the pivot. Holding D enables “edit pivot” mode, the move controller should change to show rotation as well. In order to change/ specify where your pivot is select an object in object mode and hold D When you select a mesh, the pivot automatically places itself at the centre of your mesh when you create it. You want to make sure the history doesn’t mess with any of the tools you’re trying to use on the mesh. Doing this will reset the translation, rotation & scale of the mesh. Doing this will "reset" the mesh FREEZE TRANSFORMS In order to “reset” or clear this information you must do a few steps: Healthy tips for modelling:Īs you’re editing a mesh it will also track the translate, rotation and scale as you go. You can see this history inside the channel box as you’re working. When you create a mesh, the mesh “remembers” what you’ve done to it/ what tools you’ve used. If you Left Click & Drag you can select multiple meshes, though if you want to multi - select in edit mode you’ll need to turn on SELECT BY COMPONENT or combine your mesh: Object mode allows you to go back to normal selecting an object/multiple objects. These modes are exactly what they sound likeĮdge mode allows you to select & edit edgesįace mode allows you to do the same to specific faces The main modes you’ll be using are Edge, Object Mode, Face and Vertex. Hold Right click and drag to select an edit mode When selecting a mesh, there are several different modes you can edit your mesh in Use QWER to then edit your mesh in different ways In the channel box you can do some base edits to your mesh such as changing the subdivisions, transforms, or radius. Whenever you create a mesh, it appears in the outliner You can use these to create a 3D primitive of your choice There are several different primitives in the UI menu shelf Make sure you are in the POLYGON tab in the upper left

There are a few different ways to get started I mostly use this to figure out what material is on the selected mesh This shows you information on the selected mesh such as transforms & rotation as well as the history of the mesh On the right side there are two very important tabs that give you info on whatever you are selecting. The most important tools are under MESH, MESH TOOLS & MESH DISPLAY Hot keys (shift & right click or control & right click) The tabs close to the top show you the same tools in UI The tabs at the top show the tools you can use HOT TIP: Maya is mostly 3 different ways to show you all the same things. The options for the actual categories are also available in the tabs/types you can see near the top These tabs change the top UI tabs to be tailored per subject. Upper left has options for Maya’s different modes Important to keep track of what you’re doing & makes it easier to check for multiple verts in one place Set at 1000, 100, 1 For scale each box is approximately 1 meter per grid line Getting Started Different shelf set ups/panel layouts

Select tool is Q but you can also use move toolĭouble Clicking any of these allows you see the options such as snap settings, axis orientation and soft selection. Tool shelf on left hand side shows different options ***Please take all of this with a grain of salt as I am writing this up as a solo project on the side to then go into further detail with my process.*** OVERVIEW Basics: UI & Hotkeys


 0 kommentar(er)
0 kommentar(er)
